Getting Started
- Click here to sign-in or on the “Sign in” button at the top right hind side of any Online Academy page (Click here for subscription options and to sign-up if you don’t already have an Online Academy account).
- Once you have signed-in you can use the dashboard page or the main menu (accessible by clicking on the menu icon on the top left-hand corner of the screen).
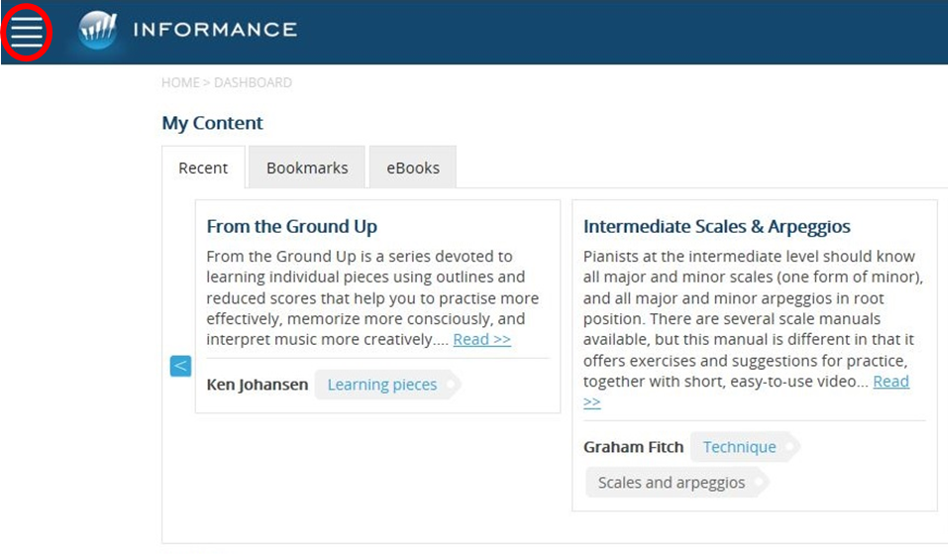
Browsing content
- Individual articles within the Online Academy are grouped into series or collections which can be browsed via the “Browse” section on your dashboard, “Browse” on the main menu or the main browse page itself.

- There are a number of ways to browse the available content including new series (or series with updates and additions), series containing popular articles, topic and author.
- Selecting a topic to browse by takes you to the topic page where you can further narrow your search by sub category, view a selection of series or click “Search all pages” to view all content for your selected topic.

- Browsing by author will take you to a page featuring the authors profile, a selection of series that they have contributed to and the option to view all content by the author you have selected.
- Clicking on a series title or “read” will either take you to a landing page for the series which features an overview and an index of available pages (if you haven’t viewed any content from the series yet) or to the last article within the series that you were viewing.

- You can navigate the pages within a series using the “Next” and “Prev” buttons at the bottom of an article page or the series contents on the right-hand side of the content. The breadcrumbs at the top of the content can also be used to go back to the series landing page.
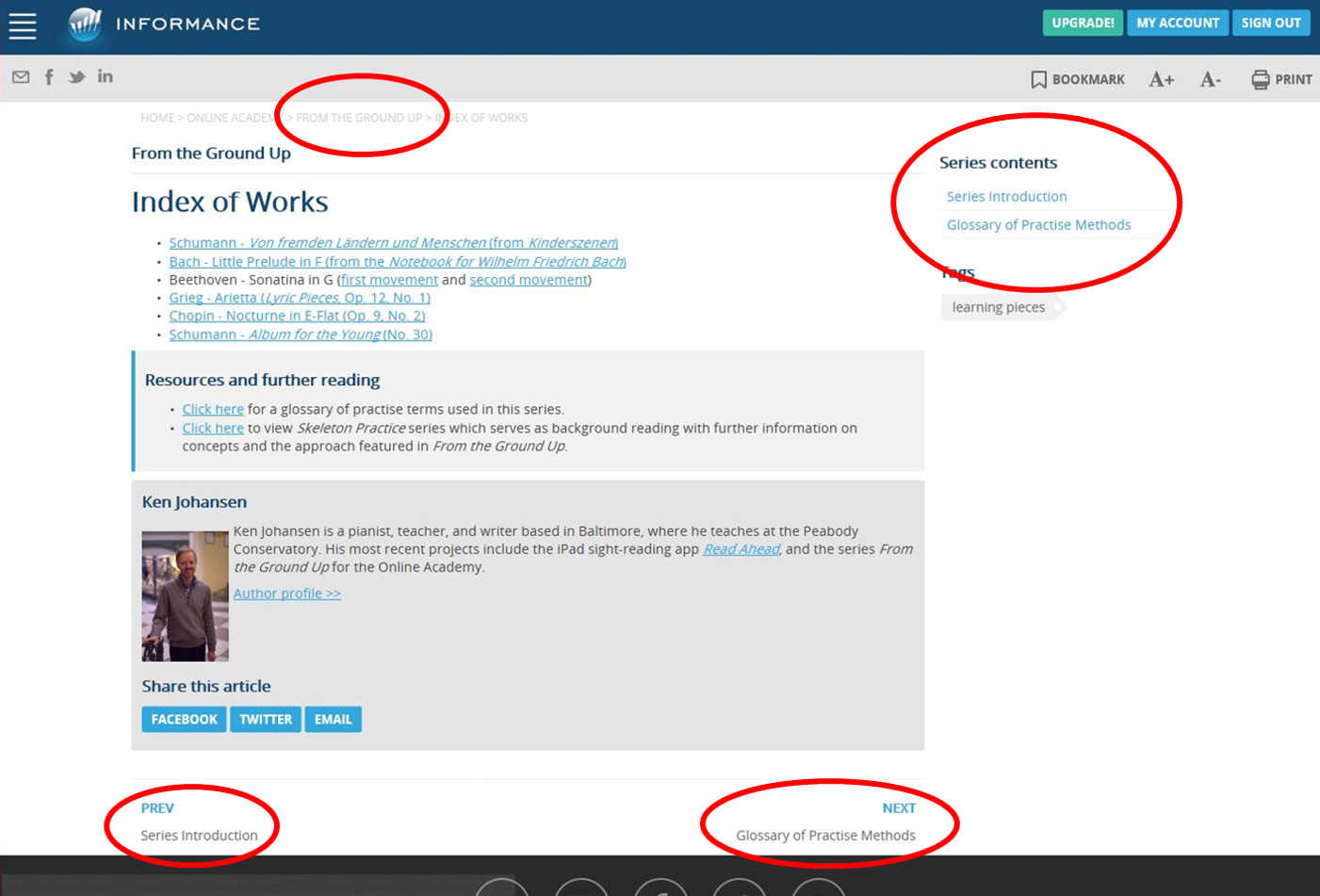
- You can also access the most recent series and articles you’ve browsed, series with articles that you’ve bookmarked and any eBooks that you have using the “My Content” tabs on your dashboard. Your dashboard is accessible via the main menu, the “Home” link on the breadcrumb or by clicking on the logo at the top of the page when signed-in.

Searching content
- In addition to the browse options described above, there are a number of ways to search Online Academy content, including by main category (or topic), author and keywords.
- A quick search function is available via your dashboard and the main browse page. You can also go to the detailed search page or perform a quick text search from the main menu.
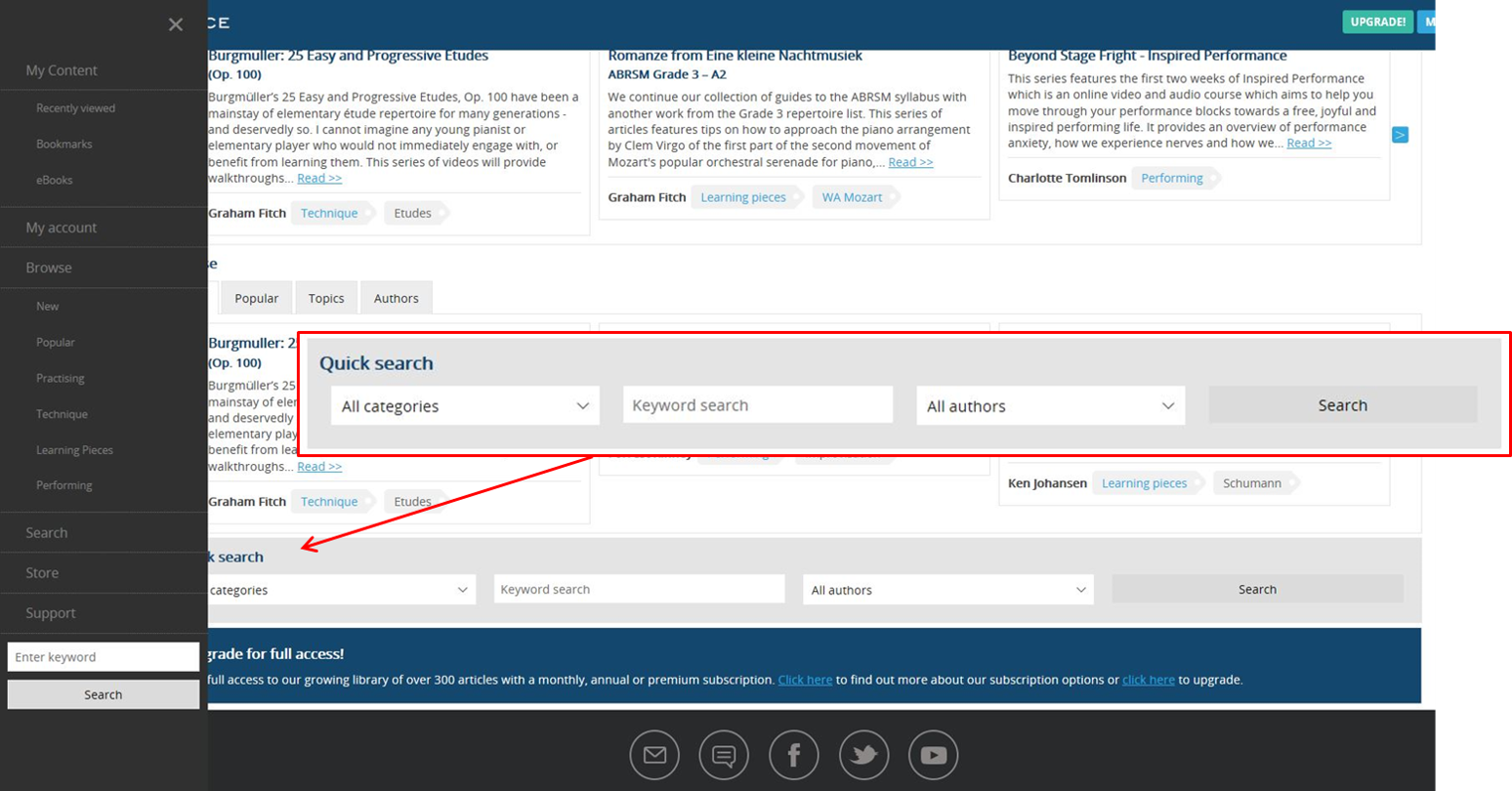
- Some browse features e.g. “Search all pages” also link to a search page which allows for further filtering of results.
- If you search by criteria such as category, author and tag then the results you are shown will include any series which contain pages that feature the selected criteria.
- Searches which include keywords deliver results at a more granular level therefore you can view and access specific pages within a series contained your keywords by clicking on the “Contents” box.
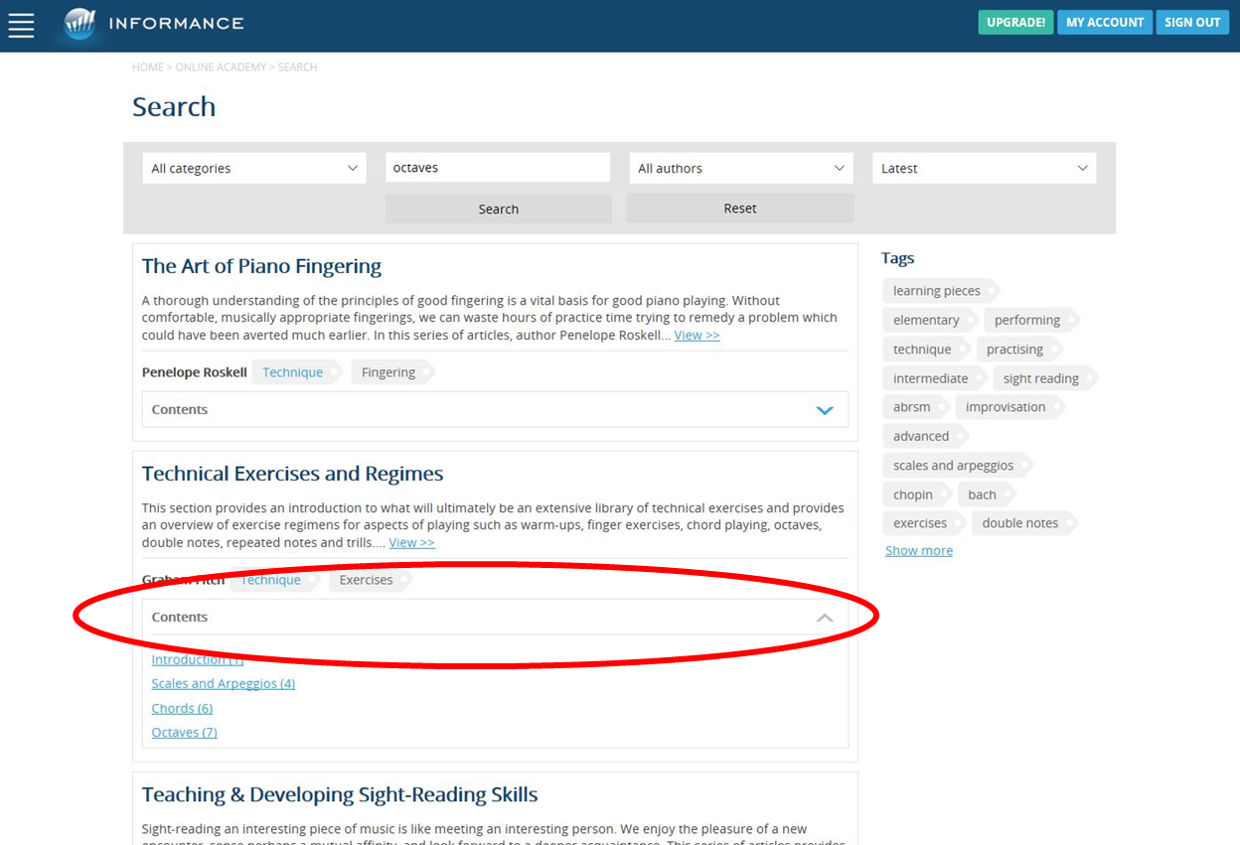
- Search results can be filtered further by clicking on a tag from the tag cloud on the right-hand side of the screen (the most popular tags are shown by default and more are available by clicking “Show more”). Clicking on a tag reloads the search page with the selected tag added to the search criteria. You can change the selected tag by clicking on another tag or remove it altogether by clicking on it again.
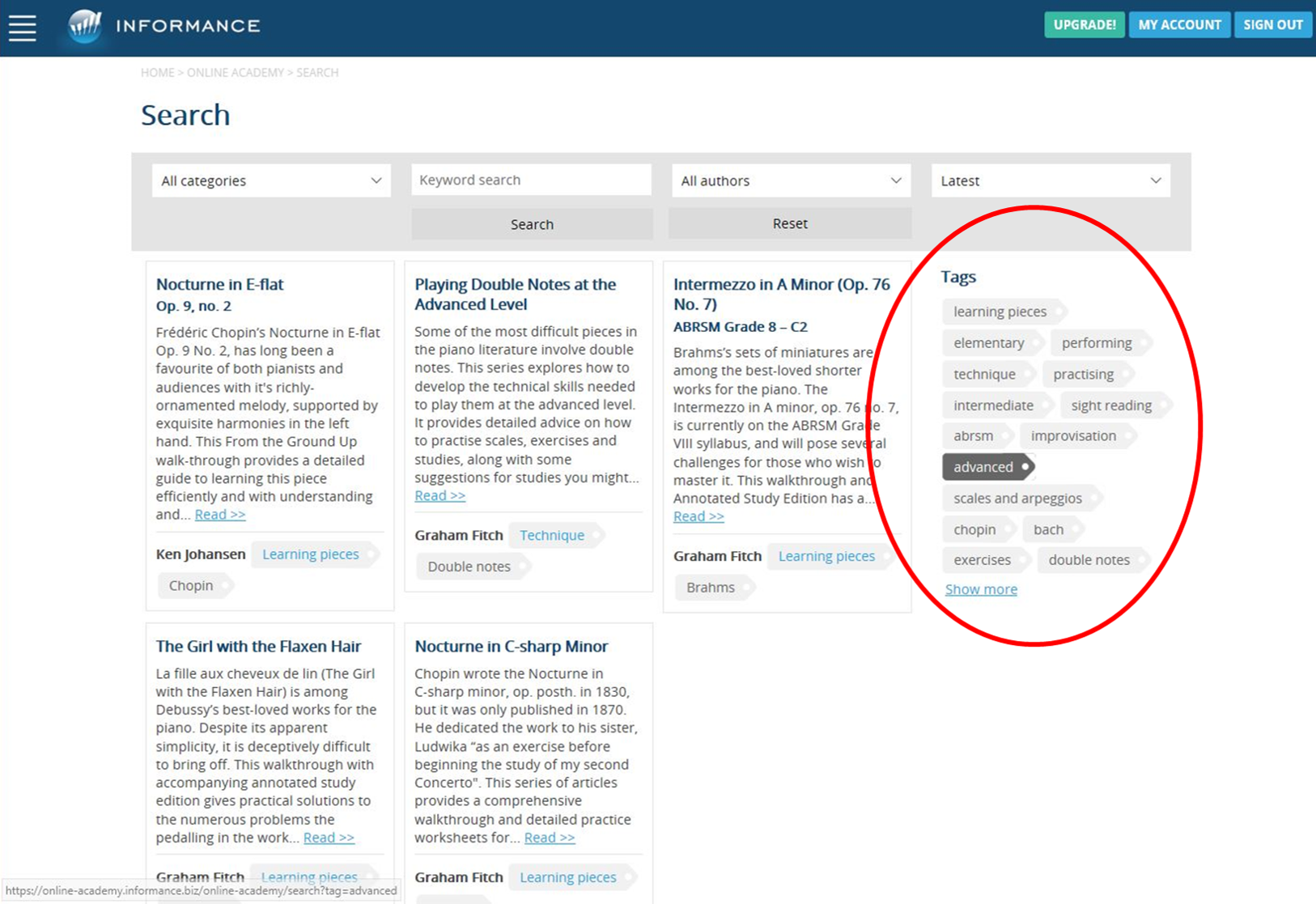
- Search results can be sorted either by series with the most recent content and updates (this is the default) or the most popular articles within a series.
Bookmarks
- The Online Academy has a bookmark feature which enables you to create a list of links to articles and resources which you would like to be able to easily find and access on an ongoing basis.
- To add a page to your bookmark list, simply click on the “Bookmark” button on the top right-hand side of the page header (please note that you will need to be signed in for this feature to be available).
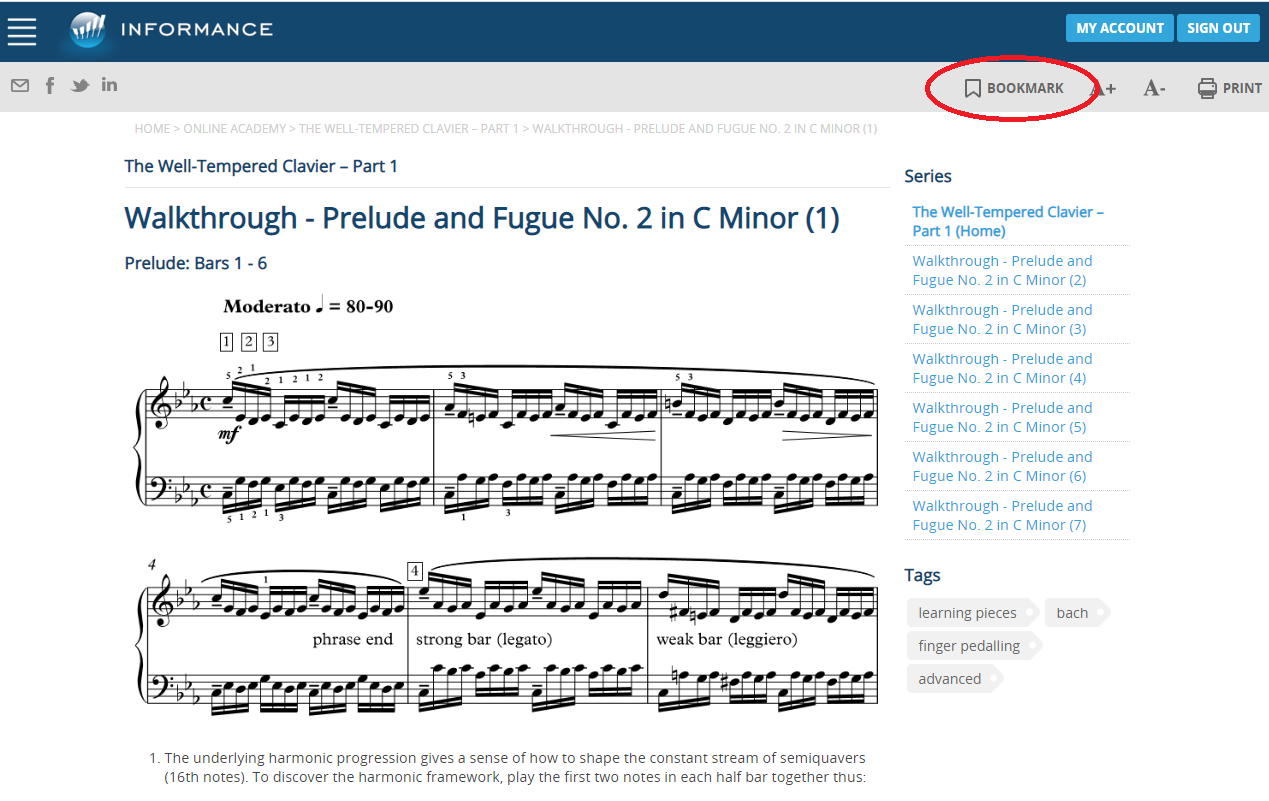
- Your bookmarks will be available on your dashboard and your bookmarks page which can be accessed via the main menu.
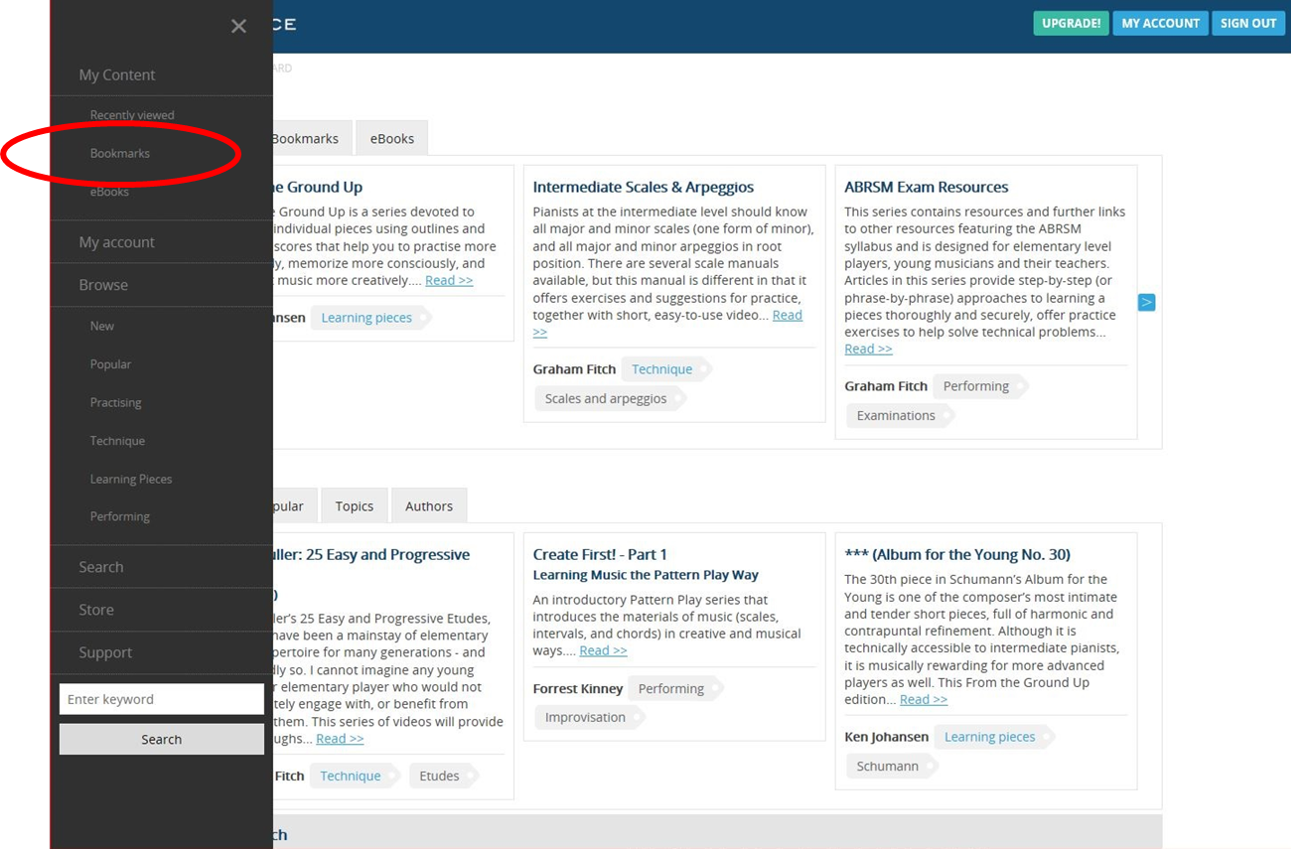
- You can view, visit or remove articles you’ve bookmarked within a series by clicking on the “Contents” box. If you remove all bookmarked articles for a specific series then the series will automatically be removed from your bookmark listing.

Please click here for more information on subscriptions or visit our frequently asked questions page if you have any further questions which are not covered by the information above.
Subscribe for full access!
Get full access to our growing library of over 1000 articles, videos and other resources for as little as £13.99 per month or £119.99 a year. Click here to sign-up or click here to find-out more.